auで機種変更を考えているけど、「データ移行とかよくわからない。」「前にデータ移行を失敗してから機種変更が怖い。」そんな経験ありませんか?
この記事では機種変更の前後にやるべきことを、「iPhoneの場合」と「Androidの場合」に分けてわかりやすく解説しています。同じOS(例:iPhoneからiPhone)へのデータ移行、異なるOS(例:AndroidからiPhone)へのデータ移行方法もまとめていますので、機種変更を考えている方は必見です。
店頭購入の頭金(3,300円~11,000円)が無料になる
家にいながら空き時間で機種変更ができる
在庫を探して歩き回る必要なし
不要なオプションに加入する必要なし!
\店頭購入の頭金が無料!/
↑待ち時間なしでカンタン機種変更↑
キャンペーン①:au Online Shop スペシャルセール
期間中、au Online Shopにて①~③を同時に満たすと、対象機種がお得に!
② 直近のご購入機種を12カ月目以上ご利用
③ 対象の「料金プラン」および「故障紛失サポート(有料)」に新たにご加入、または継続してご加入
※詳しくはau公式のHPでご確認ください。
2024年4月1日(月)~終了日未定

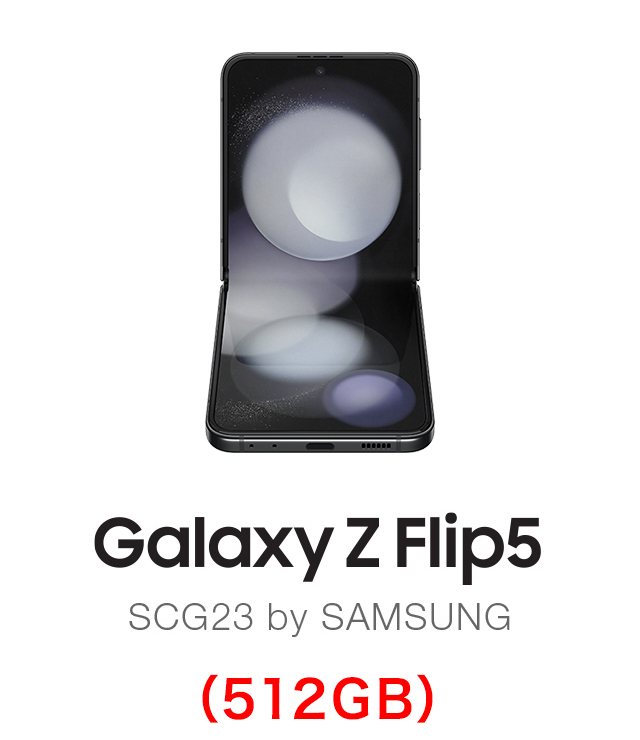



「au Online Shop スペシャルセール」ページを見る
キャンペーン②:【au Online Shop お得割】
期間中に、au Online Shopで対象機種を新規契約・他社から乗りかえで、機種代金から最大44,000円割引します。
※詳しくはau公式のHPでご確認ください。
<対象機種>
▼2024年4月1日(月)~
・iPhone14 128GB
・iPhone15 128GB/256GB/512GB
・iPhone15 Plus 全容量
・iPhoneSE (第3世代) 256GB
・iPhone13 128GB/256GB
・iPhone12 64GB/128GB
・Galaxy S24
・Galaxy S24 Ultra
・Google Pixel 8
・Xperia 5 V
・AQUOS sense8
その他多数の機種が対象。※詳しくはau公式のHPでご確認ください。
「au Online Shop お得割」ページを見る
機種変更前にやること

iPhoneの機種変更前にやること
iPhoneを使用している方が機種変更前にやることは、下記4つです。
|
バックアップを取る
まず「バックアップを取る」ですが、一番重要な作業になります。iPhoneでのバックアップの取り方は3つあります。
|
1つ目は、iCloudを使用した方法です。iPhoneユーザーは全員がApple IDを持っているはずですので、 IDに紐付けられたiCloud内に自動でデータがバックアップされています。特に自分で何かをする必要はありませんが、iCloudの月額を払っていいない方は5GBまでしかバックアップされていませんので、注意が必要です。
2つ目は、PCを使用した方法です。Windowsの方は、iTunesをダウンロードしiPhoneを接続すると、iTunes内でバックアップを取ることができます。Macを使用している方は、Finderを使用すれば、バックアップを取れます。
3つ目は、auのデータお預かりアプリを使用する方法です。auをご利用の方は「データお預かり」というアプリを使用することで簡単にバックアップを取ることができます。ただし、スマートパスに加入していないと1GBまでしかデータ保存できないので注意してください。
Apple IDとパスワードの確認
次に、「AppleIDとパスワードの確認」ですが、iPhoneからiPhoneに移行する方は新しいiPhoneの起動時にAppleIDの入力を求められますので、必ず確認しておくようにしてください。Androidに機種変更する方もAppleIDとパスワードだけは確認しておきましょう。必ずどこかで使用する事になります。
ソフトウェアアップデートを最新にする
3つ目は「ソフトウェアアップデートを最新にする」ですが、機種変更時にこれまで使用していたiPhoneのOSが最新でないと、正常にバックアップのやりとりができない可能性があります。不要な事故を防ぐためにも、iPhoneは常に最新のOSにアップデートしておくようにしましょう。
アプリの引き継ぎ設定をする
最後に「アプリの引き継ぎ設定をする」です。こちらはLINEやゲームなどアプリの引き継ぎ設定をしておくことで、新しい機種になってもデータを引き継いで使用するためのものです。せっかく機種変更しても、大事なアプリのデータが消えるのは勿体無いですので必ず確認するようにしましょう。
Androidの機種変更前にやること
Androidを使用している方が機種変更前にやることは、下記3つです。
|
バックアップを取る
1つ目の「バックアップを取る」はiPhoneと同様に一番重要な作業となります。やり方は3つ存在します。
|
1つ目はSDカードを使用したバックアップです。Android端末のほとんどがSDカードに対応しているため、その中にデータを全て入れて仕舞えば簡単にバックアップが取れます。ただし、これはAndroidからAndroidへの機種変更のみ使える手なので、iPhoneに機種変更する方はSDカードは使えません。
2つ目はGoogleアカウントを使用した方法です。Android端末は設定からバックアップという項目に行くと、バックアップを自動で取れるようになっています。機種変更時に新しい端末とGoogleアカウントを紐付けて復元できるため、一番手っ取り早い方法となっています。
3つ目は、iPhoneと同様にauのデータお預かりアプリを使用する方法です。auをご利用の方は「データお預かり」というアプリを使用することで簡単にバックアップを取ることができます。ただし、スマートパスに加入していないと1GBまでしかデータ保存できないので注意してください。
Googleアカウントの確認
次に「Googleアカウントの確認」です。Android端末を引き継ぐ際にGoogleアカウントでバックアップを取っている方は多いと思いますが、引き継ぎの際にGoogleアカウントが必ず必要になるので、パスワードなどの確認は必ずしておきましょう。
アプリの引き継ぎ設定
最後は「アプリの引き継ぎ設定」です。こちらもiPhoneと同様ですが、LINEやSNS、ゲームなどの引き継ぎ設定は必ず行っておくようにしてください。引き継ぎ後に気づいても手遅れになってしまいますので、気をつけてください。
データ移行の手順

iPhoneのデータ移行手順
iPhoneからiPhoneの場合
iOS12.4以降のiPhone間の引き継ぎは「クイックスタート」という機能を使用すれば、簡単にデータ移行を行うことができます。注意点としてはOSのバージョンと新機種はデータが何も入っていない初期状態である必要があることです。詳しい手順は以下のようになります。
|
続いてPCを使ったデータ移行ですが、こちらは旧機種のバックアップデータが入ったPCと新機種を接続しiTunesもしくはFinder内で「復元」という項目を押せば簡単に完了します。
続いてiCloudを使用したデータ移行ですが、こちらも旧機種でバックアップを取った後、新機種の初期設定を進めていくと、バックアップの復元データが表示されますので、最新のバックアップデータを選択すれば自動的にデータ移行が完了します。
最後にauの「データお預かり」アプリを使用したデータ移行ですが、旧機種でのデータをアプリ内に保存した後、新機種でも同じアプリをインストールし、アプリ内の設定を終わらせ「戻す」というボタンをタップすれば、後は流れに沿っていくだけでデータ移行が完了します。詳しい手順は、iPhoneからAndroid端末への機種変更の場合に記載してあります。
iPhoneからAndroidの場合
iPhoneからAndroid端末へのデータ移行はGoogleドライブを使用した方法が一番簡単でおすすめになります。注意点としてSMSやキャリアメールのデータは引き継ぐことができないのと、アプリデータの引き継ぎは個別で行う必要があることは念頭に置いておきましょう。詳しい手順は以下のようになっています。
|
写真データも引き継ぎたい場合は、iPhone側に「Googleフォト」をインストールし、同じアカウントでログインすると「〇〇さんとしてバックアップ」という項目が出るので、タップします。画質を選択したらバックアップが完了するまで待ちます。その後Android端末でも「Googleフォト」をインストールし同じアカウントでログインし、バックアップデータから画像データをダウンロードすれば完了となります。
iPhoneからAndroidにデータ移行する際のもう1つの方法としてauの「データお預かり」を使用する方法です。上記でも解説していますが、iPhone同士では直接データ移行した方が早いので手順は載せませんでしたが、iPhoneからAndroidでは「データお預かり」を利用した方が早い可能性があるため、手順を記載します。
|
Androidのデータ移行手順
AndroidからAndroidの場合
AndroidからAndroid端末にデータ移行する場合には、「Googleアカウント」を使用する場合と「データお預かり」を使用する場合の2つがあります。どちらもあまり手間は変わりませんが、アプリも一緒に引き継いでしまいたい方は、「Googleアカウント」を使用する事をおすすめします。「Googleアカウント」を使用した手順は以下のようになります。
|
「データお預かり」を使用してデータ移行をする手順は以下のようになります。
|
AndroidからiPhoneの場合
Android端末からiPhoneへのデータ移行は、「iOSに移行」というアプリを使用することで簡単にデータ移行を終わらせることができます。バックアップなどを使用することもなく、データ移行が終わるので、これからiPhoneを使い始めようと思っている方には、嬉しい機能になります。詳しい手順は以下のようになります。
|
機種変更後にやること

iPhoneの機種変更後にやること
iPhoneでデータ引継ぎが完了した後は、下記4つを必ずやっておきましょう。
|
アプリの引継ぎ
まず「アプリの引継ぎ」ですが、旧機種に入っていたアプリはすべてインストールされるはずですが、中のデータまで戻っているとは限りません。特にLINEやゲームは引継ぎ設定をしておかなければ、データは消えてしまうため、旧機種で取っておいた引継ぎコードを使用してデータを復元するようにしましょう。
不要なアプリの削除
次に「不要なアプリの削除」ですが、iPhoneにはデフォルトで入っているアプリが2種類あり、Appのデフォルトアプリとキャリアのデフォルトアプリです。2つ合わせるとかなりの量のアプリが入っていますので、容量節約のために使用しないものは削除してしまいましょう。必要になれば再インストールできますので、あまり気にせずに使わないなと思ったらアンインストールしてしまっていいでしょう。
セキュリティの設定
3つ目は「セキュリティの設定」です。旧機種と同じパスワードを使用するのはやめておきましょう。iPhoneにはFaceIDや指紋認証など本人しかできないセキュリティがついているので基本的には大丈夫ですが、数字でのパスワードも必要になるため、誰にもわからないようなパスワードを設定して、紛失しても情報漏洩しないようにしておきましょう。
AppleIDの作成
最後はAndroidからの機種変更の方限定ですが、「AppleIDの作成」を必ずしておいてください。iPhoneでは重要な設定やアプリのインストール時には必ずAppleIDを使用しますので、機種変更後は設定にある「無料でAppleIDを作成する」からAppleIDを作成しましょう。
Androidの機種変更後にやること
Android端末でのデータ移行が完了した後は、下記4つを必ずやっておくようにしましょう。
|
アプリの引継ぎ
まず「アプリの引継ぎ」ですが、上記でも解説している通り、データ移行後の端末に入っているLINEやゲームはアプリだけがインストールされている状態ですので、引継ぎ設定を完了させなければ、旧機種と同じ環境にすることができません。旧機種で取っておいたデータのバックアップを利用してアプリの引継ぎを完了させておきましょう。
セキュリティソフトのインストール
次に「セキュリティソフトのインストール」ですが、Android端末はiPhoneと比較してウィルスに狙われる可能性が高くなっています。これは世界的な普及率の問題なので、どうしようもないところですが、自身の端末を守ることはできますので、必ず機種変更したらセキュリティソフトはインストールしておきましょう。スマホの中は個人情報だらけなので、情報漏洩しないようにスマホを守る対策はした方がいいのです。
不要なアプリの削除
次に「不要なアプリの削除」ですが、デフォルトで入っているけど使わないアプリは容量やバッテリーを食ってしまうだけですので、削除してしまって大丈夫です。使いたくなったら再インストールすればいいだけですので、使わないものはなるべくスマホに入れておかない方がいいでしょう。結果的に長持ちにも繋がります。
Googleアカウントの設定
最後にiPhoneからAndroidに変更した方は、Googleアカウントの設定はしておいてください。iPhoneユーザーにとってのAppIDが、AndroidのGoogleアカウントになりますので、アプリのインストールや重要な設定などはGoogleアカウントが必要になることが多いですので、必ずAndroid端末に機種変更したらGoogleアカウントと紐づけておきましょう。
機種変更・データ移行時の注意点

機種変更やデータ移行をする際に注してほしいことは、下記3つです。
|
まず「バックアップの再確認」ですが、バックアップが正しく取れていないのに、データ復旧を行ってしまうと、必要なデータが一部破損してしまったり、新機種に何らかの影響が出たりすることがあります。不要な事故を防ぐために、しっかりとバックアップが取れているのかを再確認するようにしましょう。
次に「旧機種のデータを消さない」ですが、これはずっと消さないというわけではなく、新機種のデータ移行がすべて完了しているのか確認するまでは消さないようにしてくださいということです。1つ目で解説したバックアップが正しく取れていなかった場合に、旧機種のデータを消していると完全にデータはなくなってしまいますので、どうすることもできなくなってしまいます。データ移行が上手くいかなかったとしても旧機種のデータさえ残っていれば、再度バックアップからやり直せたり、携帯ショップに持ち込んで代わりに対応してもらうこともできますので、新機種へのデータ移行がちゃんと確認できるまでは、旧機種のデータを消すのはやめておきましょう。
最後に「パスワードやIDをメモしておく」です。これはそのままの意味で、データ移行後に、GoogleアカウントやAppleIDが必要になった際に、パスワードやIDを忘れていると面倒なことになります。何度もミスしてしまうとロックがかかってしまい、携帯ショップに行かなければ解除できないなんてケースもあるため、データ移行前に引き続き使用するようなIDやパスワードはパスワード管理アプリなどで保管しておくようにしましょう。
auで機種変更するならオンラインショップがお得で便利!
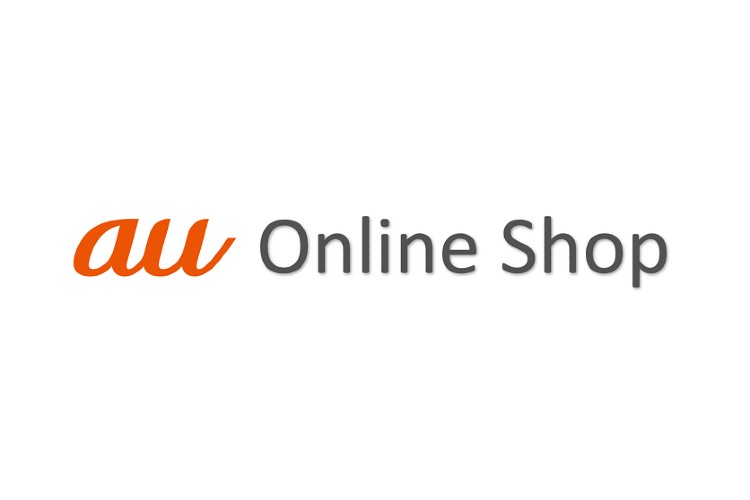
auで機種変更をするならオンラインショップを利用すると良いです。
オンラインショップを利用すると、auショップの店頭で機種変更した場合にかかる頭金3,000円~10,000円程度が無料になります。
また、店頭のように長い待ち時間が発生せず、自分の空き時間に機種変更が可能です。
店員さんに、強引に不要なオプションを勧められることもないので安心して機種変更できますね!
① 店頭購入の頭金(3,300円~11,000円)が無料になる
② 家にいながら空き時間で機種変更ができる
③ 在庫を探して歩き回る必要はなし
④ 不要なオプションに加入する必要なし!
⑤ オンライン限定のキャンペーンが利用できることも!?
※キャンペーンについては、auオンラインショップ公式サイトにご確認ください。
\店頭購入の頭金が無料!/
auで機種変更前にやるべきことのよくある質問
- auのiPhone機種変更前にやることは?
- auのiPhoneを使用している方が機種変更前にやることは、「バックアップを取る」「Apple IDとパスワードの確認」「ソフトウェアアップデートを最新にする」「アプリの引き継ぎ設定をする」です。
- auのAndroid機種変更前にやることは?
- auのAndroidを使用している方が機種変更前にやることは「バックアップを取る」「Googleアカウントの確認」「アプリの引き継ぎ設定」です。
- auのiPhone機種変更後にやることは?
- auのiPhoneでデータ引継ぎが完了した後は「アプリの引継ぎ」「不要なアプリの削除」「セキュリティの設定」「AppleIDの作成」は必ずやっておきましょう。
- auのAndroid機種変更後にやることは?
- auのAndroid端末でのデータ移行が完了した後は「アプリの引継ぎ」「セキュリティソフトのインストール」「不要なアプリの削除」「Googleアカウントの設定」は必ずやっておくようにしましょう。
- auの機種変更・データ移行時の注意点
- auの機種変更やデータ移行をする際に注してほしいことは、「バックアップの再確認」「旧機種のデータを消さない」「パスワードやIDをメモしておく」です。
まとめ
いかがだったでしょうか?
今回は、auで機種変更する際にやっておきたいこととデータ移行の手順を紹介しました。
機種変更は数年に一度の楽しみでもありますが、反対にミスしてしまうとデータがなくなってしまう恐れもあります。そのため、機種変更時には、楽しみながらも細心の注意を払って作業することが重要になります。特にバックアップと旧機種のデータを残しておくことは、万が一の際の保険になりますので、新機種のデータ移行がしっかり確認できるまでは絶対に残しておくようにしましょう。旧機種のデータさえあれば、何かあってもauショップに行けば店員さんがなんとかしてくれますので、機種変更の際にはデータの保管だけは守るようにしてください。








