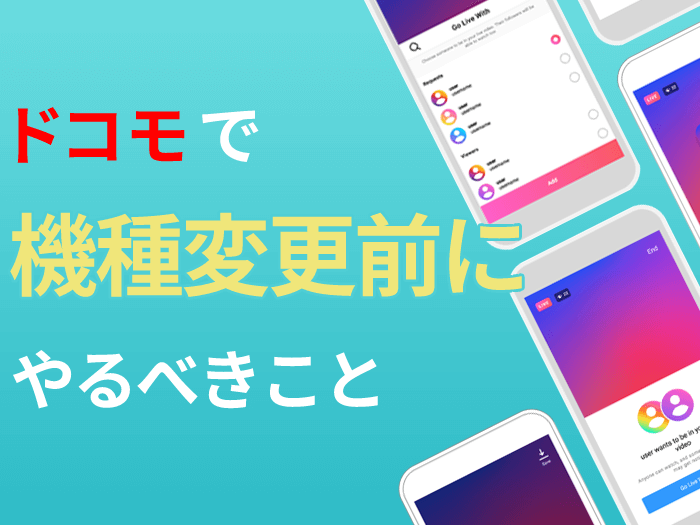「ドコモで機種変更を考えているけど、データ移行とかよくわからない」「前にデータ移行を失敗してから機種変更が怖い」そんな経験ありませんか?実はきちんとした手順を踏めば、そんなに難しいことではないんです。
この記事では機種変更の前後にやるべきことを、「iPhoneの場合」と「Androidの場合」に分けてわかりやすく解説しています。機種変更やデータ移行のやり方も場合分けして詳しくまとめていますので、機種変更を考えている方はぜひ参考にしてください。
契約事務手数料(3,850円)が無料になる
店頭購入の頭金(3,300円~11,000円)が無料になる
家にいながら空き時間で機種変更ができる
不要なオプションに加入する必要なし!
\頭金&事務手数料が無料!/ドコモオンラインショップ
公式サイトを見る
↑待ち時間なしでカンタン機種変更↑
※詳細は公式サイトをご覧ください。
・ドコモ公式サイト(https://onlineshop.smt.docomo.ne.jp/)
ドコモで機種変更をする前にやること

【iPhoneの場合】機種変更前にやること
iPhoneを使用している方が機種変更前にやることは以下の4つです。
- バックアップを取る
- Apple Accountとパスワードの確認
- ソフトウェアアップデートを最新にする
- アプリの引き継ぎ設定をする
1,バックアップを取る
バックアップを取ることが機種変更前の最も重要な作業になります。iPhoneでのバックアップの取り方は2つあります。
・iCloudを使用する
・iTunesを使用する
iCloudを使ったバックアップの取り方
| STEP1 | Wi-Fiに接続する |
|---|---|
| STEP2 | 設定から「iCloud」をタップする |
| STEP3 | Apple Accountとパスワードを入力してサインインする |
| STEP4 | 「バックアップ」をタップし、「iCloudバックアップ」をオンにする |
| STEP5 | 「今すぐバックアップを作成」をタップし、バックアップをした時間が表示されれば完了! |
最初にご紹介するのは、iCloudを使用したバックアップ方法です。
iCloudでのバックアップを取るにはWi-Fi接続が必要になるので、まずはじめにWi-Fiに接続しましょう。Apple AccountはAppleのサービスを利用する際に使うアカウントのことで、Apple IDとも呼ばれています。
「今すぐバックアップを作成」をタップすることで、自動でバックアップを開始されます。iCloudの月額を払っていない方は、5GBまでしかバックアップされません。5GBで足りない方は月額料金を支払ってiCloudの容量を増やすか、他のバックアップ方法にしましょうiCloud+に有料アップグレードすることで、50GB、200GB、2TB、6TB、12TB のストレージプランが選択できます。
iTunesを使ったバックアップの取り方
| STEP1 | パソコンにiTunesをダウンロードする |
|---|---|
| STEP2 | Windows:画面左上の四角いアイコンをクリックして、「設定」を選択 Mac:画面左上にある「iTunes」をクリックして、「環境設定」を選択 |
| STEP3 | デバイスの「iPod、iPhone、およびiPadを自動的に同期しない(P)」にチェックを入れ「OK」をクリック |
| STEP4 | 付属ケーブルでiPhoneとパソコンを接続する |
| STEP5 | 画面右上の「iPhone」をクリックして、「今すぐバックアップ」からバックアップを開始 |
| STEP6 | バックアップした時間が表示されればバックアップ完了! |
2つ目にご紹介するのは、iTunesを使用したバックアップ方法です。
まずはお手持ちのパソコンにiTunesをダウンロードしましょう。iTunesは、Apple社の公式サイトからダウンロード可能です。iTunesをダウンロードしてiPhone付属のケーブルでiPhoneと接続すると、iTunes内でバックアップを取ることができます。
2,Apple Accountとパスワードの確認
機種変更をする前に、Apple Accountとパスワードの確認をしておきましょう。
iPhoneからiPhoneに移行する方は新しいiPhoneの起動時にApple Accountの入力を求められますので、必ず確認しておくようにしてください。Androidに機種変更する方もApple Accountとパスワードだけは確認しておきましょう。必ずどこかで使用する事になります。
Apple Accountを忘れた場合は、iPhoneのホーム画面から「設定」を開き、「ユーザー名」を見るとApple Accountを確認できます。パスワードを忘れてしまった場合は確認する方法はないので、パスワードを再設定するようにしましょう。
パスワードを再設定する方法
| STEP1 | ホーム画面から「設定」を開く |
|---|---|
| STEP2 | 「ユーザー名」から「サインインとセキュリティ」を開き、「パスワードの変更」をタップ |
| STEP3 | 画面の案内に従って操作を進め、パスワードを再設定する |
3,ソフトウェアアップデートを最新にする
ドコモでiPhoneの機種変更をする前にやるべきこと3つ目は、「ソフトウェアアップデートを最新にしておく」です。
機種変更時にこれまで使用していたiPhoneのOSが最新でないと、正常にバックアップのやりとりができない可能性があります。不要な事故を防ぐためにも、iPhoneは常に最新のOSにアップデートしておくようにしましょう。
iOSをバージョンアップする手順
| STEP1 | ホーム画面から「設定」を開く |
|---|---|
| STEP2 | 「ユーザー名」から「サインインとセキュリティ」を開き、「パスワードの変更」をタップ |
| STEP3 | 画面の案内に従って操作を進め、パスワードを再設定する |
4,アプリの引き継ぎ設定をする
iPhoneで機種変更をする前にやるべきこと4つ目は、「アプリの引き継ぎ設定をする」です。
上記のiCloudやデータコピーでは連絡先、写真はバックアップできても、チャットやアプリのデータは引き継がれません。LINEやSNS、ゲームなどアプリの引き継ぎ設定を個別でしておくことで、新しい機種になっても以前のデータを引き継いで使用することができます。せっかく機種変更しても、大事なアプリのデータが消えるのは勿体無いですので必ず確認するようにしましょう。
各アプリの引き継ぎをする際は、公式ホームページなどから手順をあらかじめ確認しておくとスムーズです。
【Androidの場合】機種変更前にやること
Androidを使用している方が機種変更前にやることは以下の3つです。
- バックアップを取る
- Googleアカウントの確認
- アプリの引き継ぎ設定をする
1,バックアップを取る
1つ目の「バックアップを取る作業」は、iPhoneと同様に一番重要な作業となります。主なやり方は2つ存在します。
・SDカードを使用する
・Googleアカウントを使用する
SDカードを使用したバックアップの取り方
| STEP1 | Android端末の「設定」アプリを開く |
|---|---|
| STEP2 | 「システム」→「データ引き継ぎ」→「バックアップ」の順にタップ |
| STEP3 | バックアップを取る項目を選んでバックアップ開始! |
1つ目に紹介するのは、外部ストレージのSDカードを使用したバックアップです。
Android端末のほとんどがmicroSDカードに対応しているため、その中にデータを全て入れて仕舞えば簡単にバックアップが取れます。写真も音楽も連絡先もSDカードにバックアップを取ることが可能です。ただし、これはAndroidからAndroidへの機種変更のみ使える方法なので、iPhoneに機種変更する方はSDカードは使えません。
Googleアカウントを使用したバックアップの取り方
| STEP1 | Android端末の「設定」アプリを開く |
|---|---|
| STEP2 | 「 Google アカウント」→「バックアップ」の順にタップ |
| STEP3 | 「今すぐバックアップ」をタップしてバックアップ開始! |
2つ目にご紹介するのは、Googleアカウントを使用したバックアップ方法です。
Android端末は設定からバックアップという項目に行くと、バックアップを自動で取れるようになっています。機種変更時に新しい端末とGoogleアカウントを紐付けて復元できるため、手っ取り早くバックアップを取りたい方はこちらの方法がオススメです。
2,Googleアカウントの確認
次に「Googleアカウントの確認」です。Android端末を引き継ぐ際にGoogleアカウントでバックアップを取っている方は多いと思いますが、引き継ぎの際にGoogleアカウントが必ず必要になるので、パスワードなどの確認は必ずしておきましょう。
このGoogleアカウントにログインできないと以前のデータを引き継ぐことができないだけでなく、以前の端末のGmail、Googleアカウントでログインしていたサービスも利用できなくなります。
Googleアカウントを確認する方法
| STEP1 | 「Playストア」を開く |
|---|---|
| STEP2 | 画面左上のバーから「メニュー」を開く |
| STEP3 | 表示されるGmailアドレスでGoogleアカウントを確認する |
上記のGoogleアカウント確認方法は、端末にGoogleアカウントでログインした場合の代表的な確認手段となっています。Googleアカウントを把握できたら、パスワードも確認しておきましょう。
パスワードを確認する方法
| STEP1 | 「Googleアカウント」のページを開く |
|---|---|
| STEP2 | 画面右上の「Googleアカウントに移動」をクリック |
| STEP3 | 「個人情報」→「パスワード」の順にクリック |
| STEP4 | パスワードの認証画面で「パスワードを表示します」にチェックを入れて確認する |
3,アプリの引き継ぎ設定
最後にご紹介するAndroidの機種変更前にやっておくべきことは、「アプリの引き継ぎ設定」です。
こちらもiPhoneと同様ですが、LINEやSNS、ゲームなどの引き継ぎ設定は必ず行っておくようにしてください。上記のSDカード、Googleアカウントによるバックアップはゲームやチャットのデータを保存してくれません。引き継ぎ後に気づいても手遅れになってしまいますので、注意しましょう。
\今なら事務手数料3,850円が無料!/
ドコモで機種変更をする手順
ここまでドコモで機種変更をする前にやっておくことを解説してきたので、続いて機種変更をする手順について解説していきます。
オンラインショップの手順と店舗の手順をそれぞれ記載していますので、あなたの購入したい方法の手順を参考にご覧ください。
ドコモオンラインショップで機種変更をする場合
- 機種変更の手続きに必要なものを用意する
- ドコモオンラインショップにアクセスして購入したい端末を選ぶ
- 購入方法の項目は「機種変更」を選択し、支払い方法を決めて「カートに入れる」
- 受け取り方法を選び、dアカウントにログイン
- 配送先・連絡先・利用するSIMを選択する
- 料金プランやオプションサービスを選択する
- 「ご注意・ご確認事項」を確認する
- 利用するポイントやクーポンを入力し、支払方法を選ぶ
- 「同意事項」を確認して「注文を確定する」をタップしたら完了!
ドコモオンラインショップで機種変更をする前に、手続きに必要なものを用意しましょう。事前に用意するものは以下の2つです。
・dアカウントID/パスワード
・クレジットカード(一括払いの場合のみ)
ドコモショップの店舗で機種変更をする場合
次に、ドコモショップの店舗で機種変更する場合の流れについて解説していきます。
- 機種変更の手続きに必要なものを用意する
- 最寄りのドコモショップへ向かう
- カウンターが空き次第、機種変更の申込みを開始
- 端末や料金プラン、キャンペーンを選ぶ
- 機種変更の手続きを行う
- 開通処理・初期設定・データ移行をして完了!
ドコモショップへ向かう前に機種変更の手続きに必要なものを確認し、忘れないように持参しましょう。先に紹介したオンラインショップでの機種変更に必要なものとはラインナップが異なるので、注意してください。
・利用中の端末とSIMカード
・本人確認書類
・事務手数料3,850円
・端末代金(一括払いの場合のみ)
・運転免許証
・マイナンバーカード
・身体障がい者手帳
・精神障がい者保健福祉手帳
・療育手帳
\今なら事務手数料3,850円が無料!/
ドコモで機種変更をした際のデータ移行の手順

機種変更が完了したら、次の作業としてはデータ移行に移ります。
iPhoneからiPhoneにデータを移行する場合、iPhoneからAndroidにデータを移行する場合、AndroidからAndroidにデータを移行する場合、AndroidからiPhoneにデータを移行する場合のそれぞれのやり方について詳しく紹介していきます。
【iPhoneの場合】データ移行のやり方
【iPhoneからiPhoneの場合】
iPhoneからiPhoneにデータ移行する方法は、以下の3つです。
・クイックスタートを使用する
・iCloudを使用する
・iTunesを使用する
クイックスタートを使ったデータ移行のやり方
| STEP1 | 旧端末と新端末の両方を電源に接続する |
|---|---|
| STEP2 | 旧端末の電源をオンにしてWi-Fiに接続し、Bluetoothを有効にする |
| STEP3 | 新端末の電源をオンにして旧端末の近くに置き、画面の案内に沿って設定を進める |
| STEP4 | 新端末に「クイックスタート」の画面が表示されたら、旧端末に表示される「続ける」をタップ |
| STEP5 | 旧端末のカメラが自動で起動されるので、 新端末に表示された画像を旧端末のカメラで読み取る |
| STEP6 | 設定を進めて旧端末のパスコードを入力すると、アクティベートが自動で開始される |
| STEP7 | さらに設定を進めると「データ転送」が表示されるので、「iPhoneから転送」を選択 |
| STEP8 | 利用規約を確認して同意し、初期設定を進める |
| STEP9 | しばらくすると「“○○”からデータを転送中」と表示されていた画面が「転送が完了しました」に切り替わる |
| STEP10 | 旧端末に「このiPhoneを消去」と表示されて「今はしない」を選択し、新端末が再起動したらデータ移行完了! |
上記に記載しているデータ移行の手順は、 iOS 18で「クイックスタート」を使ったやり方です。
iOS12.4以降のiPhone間の引き継ぎは「クイックスタート」という機能を使用すれば、簡単にデータ移行を行うことができます。クイックスタートを利用するには、移行元と移行先のiPhoneの両方が手元のある必要があります。また、Bluetooth をオンにしてWi-Fiに接続する必要があるので、環境を整えた状態でデータ移行を行いましょう。
注意点としては、iOSのバージョンと新機種はデータが何も入っていない初期状態である必要があります。旧機種に入っていたアプリは、データ移行して再起動された後にインストールされますよ。
iCloudを使用したデータ移行
| STEP1 | 新しい端末の電源を入れ、画面の案内に沿って初期設定を進める |
|---|---|
| STEP2 | 「iPhoneを設定の画面」で「iCloudバックアップから復元」をタップ |
| STEP3 | Apple Accountとパスワードを入力してサインインする |
| STEP4 | 利用規約を確認して「同意する」をタップ |
| STEP5 | バックアップデータを選択すると再起動され、復元完了! |
iCloudを使用したデータ移行は、こちらも旧機種でバックアップを取った後、新機種の初期設定を進めていくと、バックアップの復元データが表示されますので、最新のバックアップデータを選択すれば自動的にデータ移行が完了します。
iTunesを使用したデータ移行
| STEP1 | 新しい端末の電源を入れ、画面の案内に沿って初期設定を進める |
|---|---|
| STEP2 | 「iPhoneを設定の画面」で「iTunesバックアップから復元」をタップ |
| STEP3 | iTunesを起動して、パソコンとiPhoneを付属ケーブルで接続する |
| STEP4 | 最新のバックアップデータを選んで「続ける」をクリックし、「バックアップを復元」で復元完了! |
iTunesを使ったデータ移行は、旧機種のバックアップデータが入ったパソコンと新しい端末をiPhone付属のケーブルで接続し、iTunesr内で「復元」という項目を押せば簡単に完了します。
【iPhoneからAndroidの場合】
iPhoneからAndroid端末へのデータ移行は、Googleドライブを使用した方法が一番簡単でおすすめになります。
注意点としてSMSやキャリアメールのデータは引き継ぐことができないのと、アプリデータの引き継ぎは個別で行う必要があることは念頭に置いておきましょう。詳しい手順は以下のようになっています。
Googleドライブを使用したデータ移行
| STEP1 | iPhoneの「設定」→「パスワードとアカウント」→「アカウントを追加」→「Google」を選択 |
|---|---|
| STEP2 | 「Google」アカウントにログインしたら、同期する項目をオンにする |
| STEP3 | Android端末の「設定」→「アカウント」→「アカウントを追加」をタップ |
| STEP4 | iPhoneで追加したGoogleアカウントと同じアカウントでログイン |
| STEP5 | 再度「設定」→「アカウント」→「同期させるアカウント名」→「アカウントの同期」をタップでデータ移行完了! |
写真データも引き継ぎたい場合は、iPhone側に「Googleフォト」をインストールし、同じアカウントでログインすると「〇〇さんとしてバックアップ」という項目が出るので、タップします。画質を選択しいたらバックアップが完了するまで待ちます。その後Android端末でも「Googleフォト」をインストールし同じアカウントでログインし、バックアップデータから画像データをダウンロードすれば完了となります。
【Androidの場合】データ移行のやり方
【AndroidからAndroidの場合】
AndroidからAndroid端末にデータ移行する場合も、「Googleアカウント」を使用すると良いでしょう。「Googleアカウント」を使用した手順は以下のようになります。
Googleドライブを使用したデータ移行
| STEP1 | 旧端末の「設定」からGoogleアカウントでのバックアップを済ませておく |
|---|---|
| STEP2 | 新端末の電源を入れ、Googleアカウントにログイン後、「アプリとデータのコピー」で次へ進む |
| STEP3 | 「復元するバックアップの選択」では、一番最後にバックアップを取ったデータを選択する |
| STEP4 | 復元が完了後、自動で旧機種にインストールされていたアプリがインストールされれば完了! |
【AndroidからiPhoneの場合】
Android端末からiPhoneへのデータ移行は、「iOS に移行」アプリを使用することで簡単にデータ移行を終わらせることができます。データ移行を始める前に、移行先のiPhoneのストレージに移行するデータが収まるかを確認しておいてください。
「iOS に移行」アプリを使用した手順は以下のようになります。
「iOS に移行」アプリをを使用したデータ移行
| STEP1 | Android端末とiPhone端末の両方を電源に繋いでおく |
|---|---|
| STEP2 | Android端末をWi-Fiに接続して「iOSに移行」アプリをインストールする |
| STEP3 | Apple端末の電源をオンにしてAndroid デバイスに近付け、画面の案内に従って設定を進める |
| STEP4 | 「クイックスタート」画面で「もう一方のデバイスなしで設定」をタップ |
| STEP5 | 設定を進めると「アプリとデータを転送」画面が表示されるので、「Android から」をタップ |
| STEP6 | Android端末で「iOSに移行」アプリを開き、利用規約を確認して同意する |
| STEP7 | iPhone端末に「Androidから移行」が表示されて「続ける」をタップすると、10桁または6桁のコードが表示される |
| STEP8 | コードをAndroid端末に入力して「続ける」をタップ |
| STEP9 | iPhone端末と一時的なWi-Fi ネットワークに接続する |
| STEP10 | Android端末で転送するコンテンツを選ぶ |
| STEP11 | iPhone端末の転送バーが最後まで進みきったら、Android端末で「完了」をタップ |
| STEP12 | データ移行が終わり、iPhone端末で初期設定を進めたら完了! |
\今なら事務手数料3,850円が無料!/
ドコモで機種変更をした後にやること

【iPhoneの場合】機種変更後にすること
iPhoneでデータ引き継ぎが完了した後にやっておくべき4つのことをまとめました。
- アプリの引き継ぎ
- 不要なアプリの削除
- セキュリティの設定
- Apple Accountの作成
1,アプリの引き継ぎ
まず「アプリの引き継ぎ」ですが、旧機種に入っていたアプリはすべて新機種にインストールされますが、中のデータまで復元されているとは限りません。特にLINEやゲームは引き継ぎ設定をしておかなければ、データが消えてしまうため、旧機種で取っておいた引き継ぎコードを使用してデータを復元するようにしましょう。
2,不要なアプリの削除
次に「不要なアプリの削除」ですが、iPhoneにはデフォルトで入っているアプリが2種類あります。Appのデフォルトアプリとキャリアのデフォルトアプリです。iPhoneはAndroidと違ってSDカードで容量を増やすことができないため、できるだけ不要なデータは削除すべきです。
2つ合わせるとかなりの量のアプリが入っていますので、容量節約のために使用しないものは削除しましょう。必要になれば再インストールできますので、あまり気にせずにアンインストールしてしまっても大丈夫です。
3,セキュリティの設定
3つ目は「セキュリティの設定」です。旧機種と同じパスワードを使用するのはやめておきましょう。iPhoneにはFaceIDや指紋認証など本人しかできないセキュリティがついているので基本的には大丈夫ですが、再起動後や、FaceIDのロック解除に失敗すると数字でのパスワードが必要になるため、誰にもわからないようなパスワードを設定して、紛失しても情報漏洩しないようにしておきましょう。
4,Apple Accountの作成
最後はAndroidからの機種変更の方限定ですが、「Apple Accountの作成」を必ずしておいてください。iPhoneでは重要な設定やアプリのインストール時には必ずApple Accountを使用しますので、機種変更後は設定にある「無料でApple Accountを作成する」からApple Accountを作成しましょう。
【Androidの場合】機種変更後にすること
Android端末でのデータ移行が完了した後にやるべきことを4つにまとめました。
- アプリの引き継ぎ
- セキュリティソフトのインストール
- 不要なアプリの削除
- Googleアカウントの設定
1,アプリの引き継ぎ
まず「アプリの引き継ぎ」ですが、上記でも解説している通り、データ移行後の端末に入っているLINEやゲームはアプリだけがインストールされている状態ですので、引き継ぎ設定を完了させなければ、旧機種と同じデータになることはあり得ません。旧機種で取っておいたデータのバックアップや引き継ぎコードを利用してアプリの引き継ぎを完了させておきましょう。
2,セキュリティソフトのインストール
次に「セキュリティソフトのインストール」ですが、Android端末はiPhoneと比較してウィルスに狙われる可能性が高くなっています。これは世界的な普及率の問題なので、どうしようもないところですが、自身の端末を守ることはできます。必ず機種変更したらセキュリティソフトはインストールしておきましょう。
スマホの中は自分だけでなく友人や家族の情報が詰まっており、個人情報だらけなので、情報漏洩しないようにスマホを守る対策はした方がいいのです。
3,不要なアプリの削除
次に「不要なアプリの削除」ですが、デフォルトで入っているけど使わないアプリは容量やバッテリーを食ってしまうだけですので、削除してしまって大丈夫です。使いたくなったら再インストールできる上、端末に負荷をかけないことで結果的に長持ちにも繋がります。
4,Googleアカウントの設定
最後にiPhoneからAndroidに変更した方は、「Googleアカウントの設定」をしておきましょう。iPhoneユーザーにとってのAppleIDが、AndroidのGoogleアカウントになりますので、アプリのインストールや重要な設定などはGoogleアカウントが必要になることが多いですので、必ずAndroid端末に機種変更したらGoogleアカウントと紐づけておきましょう。
機種変更・データ移行時の注意点

極論を言ってしまうと、ドコモの店頭で機種変更する際は何もしなくても店員さんが丁寧に教えてくれます。ですので変に触ってデータを不完全に移行してしまいそうなのであれば大人しくドコモの店員さんに任せるのもありです。
ただオンラインショップで機種変更する方は店頭に出向かない限りそうもいかないので、以下の注意点をしっかりと確認してください。
注意点①:バックアップを再確認する
まず「バックアップの再確認」ですが、ドコモのデータコピーを利用してデータ移行する方にバックアップは関係ないので読み飛ばしても大丈夫です。
バックアップが正しく完了していないのに、データ復旧を行ってしまうと、必要なデータが一部破損してしまったり、新機種に何らかの影響が出たりすることがあります。不要な事故を防ぐために、しっかりとバックアップが取れているか再確認しましょう。
注意点②:旧機種のデータを消さない
次に「旧機種のデータを消さない」ですが、これはずっと消さないというわけではありません。新機種のデータ移行がすべて完了したか確認するまでは消さないようにしてくださいということです。
1つ目で解説したようにバックアップが失敗した場合、旧機種のデータを消していると完全にデータはなくなってしまいますので、取り返しのつかない事態に陥ってしまいます。
データ移行に失敗しても旧機種のデータさえ残っていれば、再度バックアップからやり直せたり、携帯ショップに持ち込んで代わりにデータ復旧・移行をしてもらうこともできますので、新機種へのデータ移行がちゃんと確認できるまでは、旧機種のデータを消すのはやめておきましょう。
注意点③:パスワードやIDをメモしておく
最後に「パスワードやIDをメモしておく」です。これはそのままの意味で、データ移行後に、GoogleアカウントやAppleIDが必要になった際、パスワードやIDを忘れていると面倒なことになります。
何度もミスしてしまうとロックがかかってしまい、携帯ショップに行かなければ解除できないなんてケースもあるため、データ移行前に新機種でも使用するようなIDやパスワードはパスワード管理アプリなどで保管するようにしましょう。
ドコモで機種変更するならオンラインショップがお得で便利!

ドコモで機種変更をするならオンラインショップを利用すると良いです。
オンラインショップを利用すると、ドコモショップの店頭で機種変更した場合にかかる頭金3,000円~10,000円程度が無料になります。
また、店頭のように長い待ち時間が発生せず、自分の空き時間に機種変更が可能です。
店員さんに、強引に不要なオプションを勧められることもないので安心して機種変更できますね!
① 契約事務手数料(3,850円)が0円になる
② 店頭購入の頭金(3,300円~11,000円)が無料になる
③ 家にいながら空き時間で機種変更ができる
④ 在庫を探して歩き回る必要はなし
⑤ 不要なオプションに加入する必要なし!
⑥ オンライン限定のキャンペーンが利用できることも!?
※キャンペーンについては、ドコモオンラインショップ公式サイトにご確認ください。
\事務手数料が無料!/ドコモオンラインショップ
公式サイトを見る
まとめ
今回は、ドコモで機種変更する際にやっておきたいことや、機種変更・データ移行の手順についてご紹介しました。
機種変更は数年に一度の楽しみでもありますが、失敗すると前の端末のデータが消えてしまう恐れもあります。そのため機種変更時には、楽しみながらも細心の注意を払って作業することが重要です。
特にバックアップと旧機種のデータを残しておくことは、万が一の際の保険になりますので、新機種のデータ移行が成功したのかしっかり確認できるまでは絶対に残しておくようにしましょう。旧機種のデータさえあれば、何かあってもドコモショップに行けば店員さんが解決してくれますので、機種変更の際にはデータ管理だけは確実にしてください。